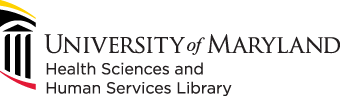
601 West Lombard Street
Baltimore MD 21201-1512
Reference: 410-706-7996
Circulation: 410-706-7928
To print using the N2, first open the ideaMaker slicing software by clicking on its icon on the Desktop.
Click the "+" button near the top center of the screen to import your model as .STL, .OBJ or .3MF file.
Once the file is imported, if the box at bottom-right corner shows any error warnings, click the "Repair" button towards the top right to execute an auto-repair of your model.
Click the "Start" button to slice the model.
Select the printer type and filament type from the drop down menus.
The printer type should always be: "RAISE3D N2"
The filament type will usually be: "PLA 1.75mm". See an Innovation Space staff member to discuss different filament options.
Select one of the three pre-existing slicing templates.
Click the "Edit" button, or double click the template name, to open the template options.
Select a "Platform Addition" type and a "Support", then click the "Save and Close" button.
To slice means to prepare the model for printing.
Click the "Slice" button to slice the model.
When slicing is complete, ideaMaker will provide an estimate for how much time and filament the print will use.
Make a note to yourself about the "Estimated Print Time" and "Estimated Amount" data which you will use later to fill out the HSHSL Innovation Space Print Job Submission Form.
Export the sliced data files to a USB device by clicking the "Export" button.
Note that it is important to save both files, the .gcode file and the .data file to the USB device.
Locate the USB port on the N2 near the front display panel.
Then press the "USB Storage" button on the N2 display panel.

Select the file you want to print by pressing the image of the file as displayed on the N2 display panel.
Then press the "Print" button in the bottom right corner.

Confirm your print job by pressing the "Print" button on the N2 display panel.

Finally, use the "Estimated Print Time" and "Estimated Amount" data recorded in step 8 to fill out the HSHSL Innovation Space Print Job Submission Form.