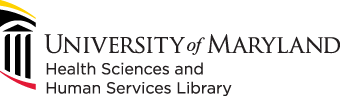
601 West Lombard Street
Baltimore MD 21201-1512
Reference: 410-706-7996
Circulation: 410-706-7928
The basic premise of how NextEngine works is that a three-dimensional model is created from groups, or families, of two-dimensional scanned images. After each scan family is complete you will need to align them together and then trim away any unwanted background content that may have been picked up by the scanner.
After your first scan session is complete your work will look something like the following image.
3.1.1. Click the "Align" button to enter into Align mode.

3.1.2. Double click the green image of your scan in the bottom left to see each scanned image.
3.1.3. Drag the best looking image inside the green area to to blue area to the right. Once you do so you will see that image appear in the larger grid area above on the right. The image on the left side of the grid area is not one of the images from the current family of scans, but rather a pre-aligned 3D composite made by the software. Next you will train the software to align the images more precisely by placing a pin on the same location in each image.
3.1.4. Rotate each image, zooming in and out, until you find a location that both images share. You may have to swap out the image on the right with another image from the family of scans in order to find a shared point.
3.1.5. Drag and drop a pin onto each image when you have found a shared point.
3.1.6. Once each pin has been placed on the same spot in each image, click the "Attach Scans" button.
3.1.7. Press the "Back" button to exit Align mode.

3.2.1. Select the "Trim" button to enter Trim mode.
3.2.2. Use one or more of the Trim tools to select all of the image content to be trimmed away.
The Trim tool provides multiple selection tools to use with your mouse to select areas of the aligned scan that you want to trim away:





TIP: You will want to rotate your scan and zoom in and out of view in order to identify all of the image content to be trimmed away. Here are some helpful tips about using the mouse to accomplish this:
3.2.3. Content that has been selected with the "Trim" tool will turn red to verify that it is ready to be trimmed away. The image below shows content that has been selected to be trimmed.
TIP: If you accidentally select some content that you do not want to trim away, choose the "deselect" tool then use your mouse to select the region that wish to deselect.
3.2.4. When you are satisfied with your selection, press the "Trim" button to finalize the trim action.

TIP: It's a good idea to save your work before trimming, this way if something goes wrong you can load the previous state.
3.2.5. Press the "Back" button to exit Trim mode.
