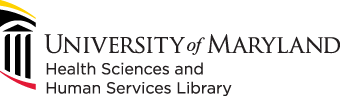
601 West Lombard Street
Baltimore MD 21201-1512
Reference: 410-706-7996
Circulation: 410-706-7928
Tinkercad provides keyboard and mouse functionalities that are common across much of the software we use day to day. Familiar actions like undoing work by pressing Ctrl + z and resizing boxes by dragging their corners are present in Tinkercad.
The following methods are presented here:
In the image above all of the grips that are available to size and position objects are highlighted. What follows is a description of what each grip does:
Tinkercad makes it easy to align objects together. Begin with two or more objects as below.
When both objects are selected the Adjust button in the menu bar across the top of the screen becomes available. Click adjust and choose Align. The following image shows what it looks like when two objects are selected and Align has been turned on.
Hover over the black dots that correspond to the alignment(s) you wish to achieve. For example,
choosing the dot at the center x axis:
creates the following alignment:
Choosing the center dot on the y axis:
creates the following alignment:
Choosing the center dot along the z axis:
creates the following alignment:
You can confirm that alignment is present at a later time by selecting the objects and turning on Align, then hovering over the dots. If aligned, the dots will appear red with the text "Aligned" as shown in the following two images.
Objects can be grouped together and ungrouped by clicking on the appropriate buttons along the top menu bar.
To group multiple objects together, select them all and then press the Group button.
To ungroup an object, select the object and then press the Ungroup button.
Any shape you create in Tinkercad can be turned into negative space, or a hole as Tinkercad referes to it.
To make a hole, select the object you want to be a hold, then press the Hold option in the Inspector window that appears when you select the object. You then drag the whole into the object in which you want to have a hole. The following image shows a cylinder with a cylinder hole inside.
To create the end result of an object with a hollowed out center, select both objects and group them together. The following image shows one final grouped object with a hollowed center.