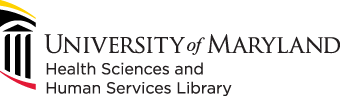
601 West Lombard Street
Baltimore MD 21201-1512
Reference: 410-706-7996
Circulation: 410-706-7928
Watch the video below or scroll down for step-by-step instructions for logging into OSF and setting up your first project.
University of Maryland Baltimore has partnered with OSF, meaning that you can sign in using your institutional credentials. When you go to log in, select Sign in via institution, then choose University of Maryland, Baltimore from the drop-down menu on the next page.

You will then be prompted to log in using your UMID and password. These will be the same credentials used for other accounts tied to your UMID.

OSF assets are organized into different collections. The most versatile collections are projects which can be used to publicly or privately store and describe files. Other collection types include registrations and preprints, which are discussed elsewhere. This section covers the basics of setting up a project, which are good to know regardless of your OSF use case.
To create a project, select My Projects from the menu at the top of the screen, which will take you to a list of all the collections on which you are a contributor. When you log into OSF for the first time, this section will likely be empty. To create your first project, click the Create Project button in the upper righthand corner of the page.
You will then be prompted to enter some information about your new project. Click the More button for extra options.
Fill in the following fields:
Click Create, and then Go to new project to see the overview page for your project.
Watch the video below or scroll down for a guide to the major features of an OSF project.

This section covers the basic features of your project space. The elements listed below are numbered to match their location in the image above.

While the project overview page enables you to access all major elements of your project, the menu bar at the top of your project also provides some additional options: