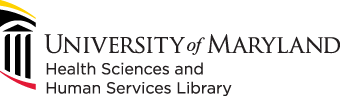*You must 'Prepare and Repair Your 3D Model as a .STL file' before starting a 3D print job.*
- Check with the CATS staff if the maintenance has been recently performed.
- For the successful 3D printing, the platform needs to be leveled properly, and both the platform and the extruder need to be clean.
- You may apply or replace the blue painter's tape on the plate to remove the printed object more easily.
- Make sure you have enough filament on the spool.
- Load your .STL file on the computer connected to the 3D printer.
- Open a 3D Printer driver application such as MakerBot Desktop or Afinia.
- Make sure to check if it is correctly placed on the platform.
- Double-check the size of the object and if it is within the maximum build size of the 3D printer.
- Turn on the 3D printer.
- Load the filament and run a little to make sure that the plastic drops vertically without coiling upwards. If not, unload and reload. You may need to clean the extruder if it is clogged.
- For Replicator 2X, in order to load/unload filament, select the following menu on its small screen: Utilities => Change Filament => Load / Unload Right/Left
- For Afinia H480, in order to load/unload filament, open up the Afinia software on the connected computer and select on the menu bar: 3D Print=> Maintenance. In order to remove filament already in place, select "Withdraw"; to change the spool of filament, select "New Spool" (PLA); to load a filament, select "Extrude."
- Make sure the PC recognizes the 3D printer.
- Let it heat up the extruder for 5-15 minutes.
- Level the build platform of the 3D printer if it is not already so.
- In Replicator 2X, select the following menu on its small screen: Utilities => Level Build Plate.
- Afinia H480 should work without leveling. Auto Level is not supported.
- Raft / Support (Optional)
- The model with an overhang over 45 degrees will require a raft.
- A model may also need to be printed with a support as the base.
- Raft and Support can be added in the MakerBot 3D printer setting.
- Raft and Support will require more plastic and make the printing time longer.
- Raft and Support should be carefully removed from the model once it is printed.
- Send the Job to the 3D printer.
- Write down the estimate for the printing time and the material / filament to enter into the 3D Print Job Submission Form later.
- In the same window, click 'Print Preview' to check the individual slices. (Replicator 2X only)
- Check the 'Print Preview' to see if the 3D Printer will be able to print the model correctly through various stages.
- You may catch errors here and fix the model instead of getting a failed 3D printed object.
- If all looks good, click 'Print.' The 3D printer will start heating up the extruder for printing.
- Fill out the 3D Print Job Submission Form.
- Pay for your 3D print model and pick it up at the Information Services Desk.
N.B. Bear in mind that usually the print job can take up to the double amount of the estimated time. The time taken for a 3D print job varies by the size of the model and the type and the speed of the 3D printer chosen. Usual print jobs take 4-8 hours and may take longer. It is also common that the print job fails during the process and have to be re-started after the 3D printer troubleshooting. Some 3D print jobs fail due to the flaws of the 3D model itself. It is crucial to prepare and repair your 3D model file to avoid such 3D printing mistakes as much as possible.