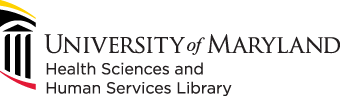
601 West Lombard Street
Baltimore MD 21201-1512
Reference: 410-706-7996
Circulation: 410-706-7928
To print with the Taz 5, follow the steps below after you have verified that your model has no errors or has been repaired.
Cura LulzBot Edition is a Free Software program that both prepares your files for printing (by converting your model into GCODE), and also allows you to control the operation of the LulzBot
1.1. Open the Cura software by clicking the icon on the desktop.
1.2. Click the "Open File" button to load your model into Cura.
There are multiple ways to interact with your model once it is loaded.
Viewing Options
1.3. Click the "Normal" button to access the viewing options. The viewing options are:
Transformation Options
1.4. Click on the model to bring up transformation options. The transformation options are:
Print profiles are pre-configured settings for a range of use cases. Profiles configure the printer to appropriately handle the type of filament being used with regard to temperature, layer height, and more.
NOTE: Since our Taz5 has a dual extruder you have the option of printing with one or two filaments. Use cases for printing with two filaments at the same time include:
NOTE: All print profiles are located on "This PC" in the "Documents" folder in a folder titled "Taz5 Print Profiles" (This PC:Documents\Taz5 Print Profiles).
2.1 How choose the appropriate print profile:
You want to select the appropriate print profile based on four factors:
2.1.a. To identify the correct profile for printing with one filament:
Go to This PC:Documents\Taz5 Print Profiles\one filament, then open the folder that corresponds to the filament you plan to use (i.e., "ABS", or "PLA"). Inside this folder you will see six profiles, each differentiated in name by a combination of which nozzle contains the material you want to print with (i.e., "FRONT", or "REAR") and speed (i.e., "high-quality", "medium-quality", and "high-speed").
2.1.b. To identify the correct profile for printing with two filaments:
C:Documents\Taz5 Print Profiles\two filaments, then open the folder that corresponds to the filaments you wish to use:
In each folder name, the first filament referenced is loaded in the FRONT nozzle and the second filament listed is loaded in the REAR nozzle. Inside each folder you will see three profiles, each differentiated in name by speed (i.e., "high-quality", "medium-quality", and "high-speed").
2.2. Click the "Expert" menu, then select "Switch to Full Settings".
NOTE: Choose "Yes" if a prompt alerts you that switching to Full Settings will overwrite current settings.
2.3. Click the "File" menu and select "Open Profile". Then in the file system window, navigate to C:Documents, and select the "Taz5 Print Profiles" folder. Lastly, select the appropriate print profile based on your choice from section 2.1 above.
Make sure both printer power switches are turned on (one on the left side of the printer, the other on the black box seated next to the printer with the Lulzbot logo).
You can print to the Taz 5 from Cura or from an SD card inserted into the printer itself.
Printing from an SD card on the Taz 5
3.A.1. Once your model is ready and the proper print profile is loaded, click the "File" menu and select "Save GCode".
3.A.2. Save the .gcode file to the SD card.
NOTE: You can also bring in a .gcode file on a USB drive and load it into the SD card to print.
3.A.3. Insert the SD card into the card slot near the printer's LCD screen.
3.A.4. Press the knob button to bring up the menu.
3.A.5. Turn the knob until the option "Print from SD" is selected, then press the knob button.
3.A.6. Turn the knob to scroll through the card's files until your model file is highlighted, then press the knob button.
Your print will begin as soon as the set temperatures are reached.
Printing from Cura on the computer
3.B.1. Once your model is ready and the proper print profile is loaded, click the "Control" button.
Once Cura connects to the printer (about 5 seconds), you'll be able to control the nozzle and bed via the "Control" interface.
Cura's "Control" options are as follows:
X and Y axes directional movement:
Z directional movement:
Home buttons:
There are four "Home" buttons:
Clicking the "Home" button for any one axis brings the nozzle to the zero (0) point for that axis. Pressing the printer's Home button brings the nozzle to the zero (0,0,0) point for all three axes.
Extrude/Retract filament:
Filament can be extruded in 10 mm increments per press in either direction.
NOTE: The nozzle should be warmed up to the appropriate temperature for the present filament before pressing the "Extrude/Retract" button.
Nozzle and Bed Temperatures:
The nozzle and bed temperatures can be set (in Celsius) manually from the control window.
NOTE: Temperatures set in the control window will be overridden by temperatures set in the print profile once the print begins.
3.B.2. To print, press the "Print" button in the control window.
Your print will begin as soon as the set temperatures are reached.
4.1. Make a note about the total print time and filament usage estimates. This information is found directly underneath the "Control" button once a model has been loaded.
4.2. Then fill out the 3D Print Job Submission Form.
4.3. Pay for your print with cash or credit card and pick it up at the library's front Information Desk.